شرکت خدمات کامپیوتر طالعی
تعمیر کامپیوتر نصب ویندوز نرم افزار کامپیوتر فروش رایانه خرید ارزان ارتقا سیستم مشاوره رایگانشرکت خدمات کامپیوتر طالعی
تعمیر کامپیوتر نصب ویندوز نرم افزار کامپیوتر فروش رایانه خرید ارزان ارتقا سیستم مشاوره رایگانآموزش شبکه کردن چند کامپیوتر با وایرلس بدون سیم
آموزش شبکه کردن چند کامپیوتر با وایرلس بدون سیم
سلام به همه دوستان عزیز
در این بخش آموزش شبکه کردن چند کامپیوتر به وسیله وایرلس ( بدون سیم ) رو آموزش میدم. امیدوارم مفید واقع بشه

شبکه های وایرلس بر خلاف شبکه های سیمی از نظر مکان محدود نیستند و همیشه و همه جا در دسترس هستند. مانند شبکه های تلفن همراه, شما در هر جای دنیا که باشید میتونید از این شبکه بدون محدودیت مکانی استفاده کنید.
قبلا در این قسمت شبکه کردن دو کامپیوتر را به وسیله کابل با یکدیگر آموختیم اما برای شبکه کردن چند کامپیوتر به وسیله کابل به تجهیزاتی از جمله هاب شبکه و سویچ نیاز هست که اصلا به سرفه نیست !
در شبکه وایرلس شما برای اتصال چند کامپیوتر نیاز به هیچ تجهیزاتی ندارید در این روش شما با ساختن یک شبکه Ad Hoc میتونید چندین کامپیوتر را با هم شبکه کنید وحتی اینترنت را به راحتی بین کامپیوترها به اشتراک بگذارید.
آموزش:
تجهیزات لازم برای شبکه کردن به صورت وایرلس:
1- دو عدد کامپیوتر به همراه کارت شبکه وایرلس و یا دو عدد لپ تاپ ( همه لپ تاپ ها کارت شبکه وایرلس دارن ) تصویری از کارت شبکه وایرلس دسکتاپی
2- ویندوز 7 یا ویندوز سرور 2008 یا ویندوز 8
راه اندازی شبکه Ad Hoc :
1- وارد Control Panel شوید و روی Network and Internet کلیک کنید سپس روی Network and Internet sharing کلیک کنید حالا روی Setup a new connection or network کلیک کنید.
شاخه مسیر: Control Panel\Network and Internet\Network and Sharing Center

2- در پنجره باز شده روی Set up a wireless ad hoc ( Computer to Computer ) Network کلیک کنید.

در قسمت Network Name یک نام دلخواه برای شبکه وایرلس خود انتخاب کنید
در قسمت Security type حالت WPA2-Personal رو انتخاب کنید ( به دلیل امنیت بیشتر این گزینه بهترین انتخاب هست )
در قسمت Security Key یک رمز 8 تا 64 رقمی برای شبکه خود بزارید
تیک گزینه Save this network را بزنید و روی Next کلیک کنید




نکته: تمام این تنظیمات رو که در بالا اشاره کردم باید در کامپیوتری انجام دهید که میخواهید سرور باشد !
6- برای فعال و غیر فعال کردن شبکه روی آیکون Network در نوار Start ویندوز کلیک کنید و روی شبکه خود کلیک کنید. اگر میخواهید غیر فعال شود روی Disconnect کلیک کنید و اگر میخواهید فعال شود روی Connect کلیک کنید.
غیر فعال کردن

فعال کردن

7- بعد از فعال کردن شبکه, در کامپیوترهای دیگر با جستجوی شبکه وایرلس میتونید شبکه خود را پیدا کنید و به آن متصل شوید.
نکته: برای اتصال کامپیوتر ها به یکدیگر باید IP را برای هر کامپیوتر تعریف کنید.
تعریف IP :
1- در کامپیوتر اول که به عنوان سرور انتخاب کردید وارد Control Panel شوید سپس روی Network and Internet کلیک کنید حالا روی Network and sharing center کلیک کنید در سمت چپ صفحه روی Change adapter settings کلیک کنید.
2- روی کارت شبکه وایرلس ( معمولا با نام Wireless Network Connection وجود دارد ) کلیک راست کنید سپس Properties رو بزنید. روی Internet Protocol version 4 TCP/IP دوبار کلیک کنید.

در قسمت IP Address این IP را وارد کنید: 192.168.1.1
در قسمت Subnet mask این IP را وارد کنید: 255.255.255.0

نکته: در کامپیوترهای دیگر IP را به ترتیب وارد کنید. مثلا برای کامپیوتر دوم آی پی را به این صورت وارد کنید 192.168.1.2 و برای کامپیوتر سوم 192.168.1.3 و برای کامپیوتر های بیشتر این مقدار به همین ترتیب بالاتر میره.

برای به اشتراک گذاری فایل ها از این روش استفاده کنید:
روی درایو یا فولدری که میخواهید در شبکه به اشتراک بگذراید کلیک راست کرده Properties رو بزنید سپس روی سربرگ Sharing کلیک کنید روی Advanced Sharing کلیک کنید. تیک Share this folder رو بزنید سپس روی Permission کلیک کنید و مانند عکس زیر تیک سه گزینه Allow رو بزنید:
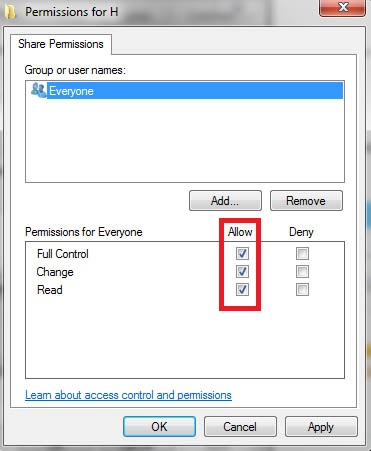
برای نمایش فایل های به اشتراک گذاشته شده وارد My Computer شوید و از سمت چپ روی Network کلیک کنید
------------------------------------------------------------
به این صورت تنظیم کنید

موفق باشید
شبکه ساخت روتر مجازی و به اشتراک گذاری اینترنت به صورت وایرلس
شبکه ساخت روتر مجازی و به اشتراک گذاری اینترنت به صورت وایرلس
با عرض سلام خدمت دوستان عزیز 
در این قسمت می آموزیم که چگونه یک روتر وایرلس مجازی درست کنیم و اینترنت را به صورت وایرلس بین دستگاه های دیگر به اشتراک بگذاریم.
نرم افزار Virtual Router Plus این کار را خیلی راحت برای شما به صورت خودکار انجام میدهد و نیاز به تنظیمات خاصی ندارد.
همان طور که میدانید این قابلیت که Ad-Hoc نام دارد قبلا در
ویندوزهای XP - Vista - 7 وجود داشت اما در ویندوز 8 و 8.1 این قابلیت توسط
ماکروسافت حذف شده است و شما به راحتی نمیتوانید یک شبکه Ad-Hoc راه
اندازی کنید حالا به وسیله این نرم افزار با چند
کلیک ساده میتوانید این قابلیت را در ویندوز 8 و 8.1 فعال کنید و از آن استفاده کنید.
*این نرم افزار بر روی ویندوزهای 7 - 8 - 8.1 بدون مشکل کار میکند.
* فیلم آموزشی این نرم افزار در آخر همین پست در دسترس میباشد.
=======
قابلیت های شبکه Ad-Hoc:
اشتراک گذاری فایل ها بین چندین لپ تاپ و کامپیوتر
اشتراک گذاری اینترنت بین چندین لپ تاپ و کامپیوتر
اشتراک گذاری اینترنت لپ تاپ یا کامپیوتر برای موبایل
اشتراک گذاری پرینتر بین چندین لپ تاپ و کامپیوتر
قابلیت شبکه کردن برای بازی های شبکه ای
...
=======
تجهیزات سخت افزاری مورد نیاز:
لپ تاپ یا کامپیوتر
کارت شبکه وایرلس برای کامپیوتر ( اکثر لپ تاپ های امروزی کارت شبکه وایرلس دارند )
کارت های شبکه وایرلس دو نوع میباشند:
1- کارت های شبکه وایرلس داخلی که روی مادربورد از طریق درگاه PCI نصب میشوند.

2- کارت های شبکه وایرلس خارجی که به درگاه USB متصل میشوند.

نکته: بهترین نوع این کارت ها USB میباشد
زیرا کارت های شبکه وایرلسی که روی مادربورد نصب میشوند به دلیل نویزهای
داخل کامپیوتر قدرت خود را از دست میدهند. ( پاور , کارت گرافیک و پردازنده
ایجاد نویز میکنند )
=======
نرم افزارهای مورد نیاز:
ویندوز 7 یا 8 یا 8.1
نرم افزار Virtual Router Plus: دانلود
=======
آموزش راه اندازی شبکه:
1- نرم افزار Virtual Router Plus را دانلود کنید و آن را نصب کنید.
2- نرم افزار را از اجرا کنید.
3- در قسمت Network Name SSID یک نام برای شبکه وایرلس خود انتخاب کنید.

4-در قسمت Password برای شبکه وایرلس خود یک رمز 8 رقمی وارد کنید.

5- در قسمت Shared Connection باید کارت شبکه ای که از آن اینترنت میگیرید را انتخاب کنید.

6- روی Start Virtual Router Plus کلیک کنید تا شبکه وایرلس شما راه اندازی شود.

شبکه وایرلس شما با موفقیت راه اندازی شد.
=======
ایجاد ارتیاط با دستگاه دیگر:
خب حالا باید دستگاه هایی که وایرلس دارند مثل لپ تاپ , کامپیوتر , موبایل ,
تبلت و ... را به شبکه ای که راه اندازی کردیم متصل کنیم.
به صورت پیش فرض IP شبکه وایرلسی که ساخته اید 192.168.137.1 میباشد و Subnet Mask آن 255.255.255.0 میباشد.


شما باید IP های کامپیوتر ها یا دستگاه های دیگر را در این رنج تنظیم کنید.
پس باید رنج IP برای دستگاه های دیگر از 192.168.137.2 شروع شود.
1- ابتدا در سیستمی که میخواهید به شبکه وایرلس شما متصل شود باید رنج IP را روی کارت شبکه وایرلس آن تنظیم کنید.
برای این کار به این مسیر بروید: Control Panel > Network and Internet > Network Connections > Change adapter settings

سپس روی کارت شبکه وایرلس کلیک راست کنید و گزینه Properties را بزنید:

روی Internet Protocol Version 4 دوبار کلیک کنید:

تیک گزینه Use the following IP address را بزنید و رنج IP را وارد کنید.
من 192.168.137.3 میزنم و Subnet mask هم 255.255.255.0 وارد میکنم:

سپس همه پنجره ها را OK کنید.
1- در سیستمی که میخواهید از شبکه وایرلس شما استفاده کند شبکه های وایرلس را جستجو کنید و نام شبکه ای که ساخته اید را پیدا کنید.

روی آن کلیک کنید و Password شبکه وایرلس را که راه اندازی کردید را وارد
کنید و Connect را بزنید. اگر تمام مراحل را درست انجام داده باشید با
موفقیت به شبکه متصل میشوید و میتوانید از اینترنت استفاده کنید.
=======
فیلم آموزشی راه اندازی شبکه وایرلس با نرم افزار Virtual Router Plus:
Virtual Router Plus - با حجم 1 مگابایت
فیلم آموزشی تنظیم IP:
IP Settings - با حجم 2 مگابایت
=======
موفق باشید
آموزش share کردن اینترنت با wifi در windows 7 با iOS و Android
آموزش share کردن اینترنت با wifi در windows 7 با iOS و Android
تعداد وسایل الکترونیکی که کارت شبکه بیسیم دارند و می توانند از طریق Wi-Fi به اینترنت متصل شوند، هر روز بیشتر می شود. اگر شما از تجهیزات بیسیم همانند روتر و مودم بیسیم استفاده نمایید، به سادگی می توانید شبکه بیسیم خود را راه اندازی نموده و از اینترنت پرسرعت بر روی گوشی، تبلت و سایر دستگاهها استفاده نمایید. اما اگر شما از قبل یک مودم معمولی دارید و قصد هزینه کردن دوباره و خرید تجهیزات شبکه بیسیم را نداشته باشید باید چند تنظیم ساده را بر روی ویندوز و سایر گجتهای خود انجام دهید که در ادامه به آن خواهیم پرداخت.
به اشتراک گذاشتن اینترنت از طریق wifi به چند چیز نیاز دارد:
۱- یک عدد PC به همراه یک USB wifi و یا یک عدد لپ تاپ که وایرلس داشته باشد!
۲- ویندوز!! (که اینجا من آموزش برای ویندوز ۷ را قرار می دهم)
حالا وقت شروع آموزش است:
ابتدا این مسیر را طی کنید : start -> control panel -> network and internet -> network and sharing center
حالا در صفحه باز شده set up a new connection or network را انتخاب کرده، در منوی باز شده set up a wireless ad hoc را انتخاب کرده next را بزنید؛ حالا فیلدهای خالی را اینگونه پر نمایید :
network name : هر اسمی که خودتان می خواهید بنویسید
security type : WEP
security key : پسوردی که خودتان می خواهید را وارد کنید
و در آخر تیک کنار save this network را بزنید و روی next کلیک کنید.
حالا اگر همه کارها را درست انجام داده باشید با پیغام is ready to use(اسمی که برای network انتخاب کردید) the مواجه می شوید.
حالا به اینترنت وصل شده و بعد روی آیکن پایین سمت راست صفحه که نشان دهنده اتصال به اینترنت است کلیک کنید، بعد روی کانکشن اینترنت کابلی (دقت داشته باشید کانکشنی که با آن به اینترنت وصل شدید نه کانکشنی که برای وایرلس ساختید) کلیک راست کرده وارد properties شوید، بعد در منوی باز شده وارد تب sharing شده و بعد تیک allow other network users to connect through this computer …. را بزنید و Wireless Network Connection را انتخاب نموده و بعد هم ok کنید.
خب این همه تنظیماتی بود که باید در ویندوز انجام می دادید.
حالا اگر می خواهید با وسیله دیگری به این کانکشن وایرلس که ساخته اید وصل شوید، بسته به سیستم عامل گجتتان چند حالت دارد :
۱- گوشی یا تبلت یا پلیر شما داری سیستم عامل iOS باشد (که آیپد و آیپاد و آیفون را شامل می شود) که خیلی راحت اول wifi را روشن کرده و صبر می کنید که اسم کانکشنی که ساختید داخل لیست بیاید، بعد آن را انتخاب کرده و پسوردی که خودتان گذاشتید را وارد می کنید و اینترنت در اختیارتان خواهد بود!
۲- گجت مورد نظر windows داشته باشد که آن هم مثل iOS راحت متصل می شود، مگر در مواردی خاص که آن هم با وارد کردن IP لپ تاپ یا PC و عموماً با port 80 راحت وصل می شود.
۳- گجت مورد نظر شما دارای سیستم عامل آندروید (Android) باشد:
اول از همه وسایل مورد نیاز :
۱- یک عدد گجت که سیستم عامل آندروید (android) داشته باشد.
۲- گجت باید روت (root) شده باشد.
۳- یک نرم افزار فایل منیجر (مثل root explorer یا ES file explorer) روی گجت مورد نظر نصب باشد.
خب حالا این مراحل رو یکی یکی طی کنید:
۱- wifi گجت مورد نظر را روشن کنید.
۲- به مسیر Settings->Wireless & Network->Wi-Fi Settings->Add Wi-Fi Network رفته و یک کانکشن دقیقاً با همان مشخصاتی که روی ویندوز ۷ ساختید با رعایت حروف کوچک و بزرگ بسازید.
3- wifi را خاموش کنید.
۴- از طریق فایل منیجر به مسیر data -> misc -> wifi بروید و روی فایل wpa_supplicant.conf انگشتتان را نگه دارید و Open in text editor را انتخاب کنید و این تنظیمات را تغییر بدید :
ap_scan=1 رو به ap_scan=2 تغییر دهید،
این فایل یک یا چند قسمت دارد که هر کدام به یک کانکشن مربوط می شود، هر قسمت با : شروع و با } تمام می شود. قسمت مربوط به کانکشنی که در ویندوز ۷ ساختید را پیدا کنید و این خط رو به آن اضافه کنید:
Network=
mode=1
بعد اگر Priority وجود دارد آن را به یک تغییر دهید و اگر نیست این خط را اضافه کنید : priority=1
دقت کنید که برای هیچ کانکشن دیگری priority=1 نباشد، اگر هست آن را به یک عدد دیگر که تکراری نباشد تغییر بدهید.
حالا تغییراتی که انجام دادید را SAVE کنید و wifi را روشن کنید.
اکنون ابتدا به مسیر settings->Wireless & Network->Wi-Fi Setting رفته و سپس در قسمت advanced تیک use static IP را بزنید و این مشخصات را وارد کنید :
IP: 192.168.137.2
Netmask: 255.255.255.0
Gateway: 192.168.137.1
DNS 1: 8.8.8.8
DNS 2 : 8.8.4.4
بعد داخل ویندوز ۷ این مشخصات را وارد کنید:
IP: 192.168.137.1
Netmask: 255.255.255.0
بقیه قسمتها را هم خالی بگذارید.
دوستانی که هنوز از windows xp استفاده می کنن!!! این مشخصات را وارد کنند:
IP: 192.168.0.2
Netmask: 255.255.255.0
Gateway: 192.168.0.1
DNS 1: 8.8.8.8
DNS 2 : 8.8.4.4
و در داخل ویندوز xp هم
IP: 192.168.0.1
Netmask: 255.255.255.0
را وارد کنید.
شاید باورتون نشه ولی تموم شد!
آموزش شبکه کردن دو لپ تاپ بی سیم
آموزش شبکه کردن دو لپ تاپ ( بی سیم )
ایا برای شما پیش اماده که بخواید دو لپ تاپ رو فایل های ان را با هم به اشتراک در بیارید یا بخواید ان ها را با هم شبکه کنید اما کابل شبکه ندارید . امروز روشی برای شما میگوییم که میتوانید دو کامپیوتر را با هم شبکه کنید از طریق بی سیم برای کامپیوتر هایی که کارت شبکه ی بیسیم دارند هم این روش به کارشان خواهد امد پس با ما باشید
شبکه کردن کامپیوتر با کابل شبکه
آموزش شبکه کردن کامپیوتر با کابل شبکه
شبکه کردن کامپیوتر با کابل شبکه شاید برای شما زیاد پیش اماده باشد که بخواهید فایلی با حجم بالا رو از یک کامپیوتر به کامپیوتر دیگه ای بریزید یا اینکه در خا نه ی شما دو دستگاه کامپیوتر باشد و میخواهید این دو کامپیوتر را با هم مرتبط کنید .این ارتباط وقتی به درد میخورد که مثلا دو تا دستگاه کامپیوتر داشته باشین و بخواین یک چاپگر روی هر دو دستگا با کار ببرین . ما امروز شبکه کردن کامپیوتر با کابل شبکه را به شما اموزش خواهیم داد
خرید کامپیوتر دسته 2
خرید کامپیوتر دسته 2
فروش کامپیوتر نو و دسته دوم
کلیه خدمات تخصصی کامپیوتری
تلفن شرکت : 02166368790
پشتیبانی شرکت : 09122502137
با مدیریت مجتبی طالعی
خرید کیبورد keyboard
خرید کیبورد
keyboard
فروش صفحه کلید
خرید کامپیوتر
کلیه خدمات تخصصی کامپیوتری
تلفن شرکت : 02166368790
پشتیبانی شرکت : 09122502137
با مدیریت مجتبی طالعی
فروش ماوس mouse
Mouse
فروش ماوس
خرید موس
فروش موشواره
کلیه خدمات تخصصی کامپیوتری
تلفن شرکت : 02166368790
پشتیبانی شرکت : 09122502137
با مدیریت مجتبی طالعی
امداد رایانه پایتخت ارائه دهنده کلیه خدمات کامپیوتری در محل و خدمات تخصصی تعمیرات کامپیوتر
امداد رایانه پایتخت ارائه دهنده کلیه خدمات کامپیوتری در محل و خدمات تخصصی تعمیرات کامپیوتر
خدمات کامپیوتری و رفع مشکلات نرم افزاری در محل
خدمات کامپیوتری و رفع مشکلات سخت افزاری در محل
خدمات کامپیوتری و تعمیرات تخصصی کامپیوتر در محل
خدمات کامپیوتری و نگهداری و پشتیبانی
خدمات کامپیوتری و مشاوره رایگان در زمینه خرید سیستمهای کامپیوتری
خدمات کامپیوتری و ارتقاء سیستم کامپیوتری در محل شما
خدمات کامپیوتری و نصب ویندوز در محل با سرویس رایگان
خدمات کامپیوتری و تعمیرات کامپیوتر در محل
تعمیرات و کلیه خدمات کامپیوتری در محل و ارائه کلیه خدمات کامپیوتری در محل
با مدیریت مهندس طالعی










