شرکت خدمات کامپیوتر طالعی
تعمیر کامپیوتر نصب ویندوز نرم افزار کامپیوتر فروش رایانه خرید ارزان ارتقا سیستم مشاوره رایگانشرکت خدمات کامپیوتر طالعی
تعمیر کامپیوتر نصب ویندوز نرم افزار کامپیوتر فروش رایانه خرید ارزان ارتقا سیستم مشاوره رایگانخرید کامپیوتر دسته دوم
خرید کامپیوتر دسته دوم
با کلیه امکانات و تجهیزات ارزان و با کیفیت
فروش کامپیوتر کهنه
تعمیرات کامپیوتر تهران رایانه
کامپیوتر ارزان
کامپیوتر جدید
کلیه خدمات تخصصی کامپیوتری
تلفن شرکت : 02166368790
پشتیبانی شرکت : 09122502137
با مدیریت مجتبی طالعی
آموزش شبکه کردن چند کامپیوتر با وایرلس بدون سیم
آموزش شبکه کردن چند کامپیوتر با وایرلس بدون سیم
سلام به همه دوستان عزیز
در این بخش آموزش شبکه کردن چند کامپیوتر به وسیله وایرلس ( بدون سیم ) رو آموزش میدم. امیدوارم مفید واقع بشه

شبکه های وایرلس بر خلاف شبکه های سیمی از نظر مکان محدود نیستند و همیشه و همه جا در دسترس هستند. مانند شبکه های تلفن همراه, شما در هر جای دنیا که باشید میتونید از این شبکه بدون محدودیت مکانی استفاده کنید.
قبلا در این قسمت شبکه کردن دو کامپیوتر را به وسیله کابل با یکدیگر آموختیم اما برای شبکه کردن چند کامپیوتر به وسیله کابل به تجهیزاتی از جمله هاب شبکه و سویچ نیاز هست که اصلا به سرفه نیست !
در شبکه وایرلس شما برای اتصال چند کامپیوتر نیاز به هیچ تجهیزاتی ندارید در این روش شما با ساختن یک شبکه Ad Hoc میتونید چندین کامپیوتر را با هم شبکه کنید وحتی اینترنت را به راحتی بین کامپیوترها به اشتراک بگذارید.
آموزش:
تجهیزات لازم برای شبکه کردن به صورت وایرلس:
1- دو عدد کامپیوتر به همراه کارت شبکه وایرلس و یا دو عدد لپ تاپ ( همه لپ تاپ ها کارت شبکه وایرلس دارن ) تصویری از کارت شبکه وایرلس دسکتاپی
2- ویندوز 7 یا ویندوز سرور 2008 یا ویندوز 8
راه اندازی شبکه Ad Hoc :
1- وارد Control Panel شوید و روی Network and Internet کلیک کنید سپس روی Network and Internet sharing کلیک کنید حالا روی Setup a new connection or network کلیک کنید.
شاخه مسیر: Control Panel\Network and Internet\Network and Sharing Center

2- در پنجره باز شده روی Set up a wireless ad hoc ( Computer to Computer ) Network کلیک کنید.

در قسمت Network Name یک نام دلخواه برای شبکه وایرلس خود انتخاب کنید
در قسمت Security type حالت WPA2-Personal رو انتخاب کنید ( به دلیل امنیت بیشتر این گزینه بهترین انتخاب هست )
در قسمت Security Key یک رمز 8 تا 64 رقمی برای شبکه خود بزارید
تیک گزینه Save this network را بزنید و روی Next کلیک کنید




نکته: تمام این تنظیمات رو که در بالا اشاره کردم باید در کامپیوتری انجام دهید که میخواهید سرور باشد !
6- برای فعال و غیر فعال کردن شبکه روی آیکون Network در نوار Start ویندوز کلیک کنید و روی شبکه خود کلیک کنید. اگر میخواهید غیر فعال شود روی Disconnect کلیک کنید و اگر میخواهید فعال شود روی Connect کلیک کنید.
غیر فعال کردن

فعال کردن

7- بعد از فعال کردن شبکه, در کامپیوترهای دیگر با جستجوی شبکه وایرلس میتونید شبکه خود را پیدا کنید و به آن متصل شوید.
نکته: برای اتصال کامپیوتر ها به یکدیگر باید IP را برای هر کامپیوتر تعریف کنید.
تعریف IP :
1- در کامپیوتر اول که به عنوان سرور انتخاب کردید وارد Control Panel شوید سپس روی Network and Internet کلیک کنید حالا روی Network and sharing center کلیک کنید در سمت چپ صفحه روی Change adapter settings کلیک کنید.
2- روی کارت شبکه وایرلس ( معمولا با نام Wireless Network Connection وجود دارد ) کلیک راست کنید سپس Properties رو بزنید. روی Internet Protocol version 4 TCP/IP دوبار کلیک کنید.

در قسمت IP Address این IP را وارد کنید: 192.168.1.1
در قسمت Subnet mask این IP را وارد کنید: 255.255.255.0

نکته: در کامپیوترهای دیگر IP را به ترتیب وارد کنید. مثلا برای کامپیوتر دوم آی پی را به این صورت وارد کنید 192.168.1.2 و برای کامپیوتر سوم 192.168.1.3 و برای کامپیوتر های بیشتر این مقدار به همین ترتیب بالاتر میره.

برای به اشتراک گذاری فایل ها از این روش استفاده کنید:
روی درایو یا فولدری که میخواهید در شبکه به اشتراک بگذراید کلیک راست کرده Properties رو بزنید سپس روی سربرگ Sharing کلیک کنید روی Advanced Sharing کلیک کنید. تیک Share this folder رو بزنید سپس روی Permission کلیک کنید و مانند عکس زیر تیک سه گزینه Allow رو بزنید:
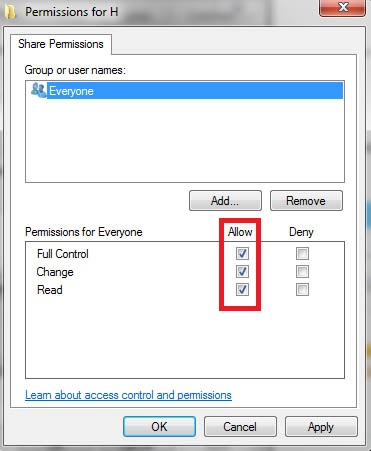
برای نمایش فایل های به اشتراک گذاشته شده وارد My Computer شوید و از سمت چپ روی Network کلیک کنید
------------------------------------------------------------
به این صورت تنظیم کنید

موفق باشید
خرید کامپیوتر دسته 2
خرید کامپیوتر دسته 2
فروش کامپیوتر نو و دسته دوم
کلیه خدمات تخصصی کامپیوتری
تلفن شرکت : 02166368790
پشتیبانی شرکت : 09122502137
با مدیریت مجتبی طالعی
خرید کیبورد keyboard
خرید کیبورد
keyboard
فروش صفحه کلید
خرید کامپیوتر
کلیه خدمات تخصصی کامپیوتری
تلفن شرکت : 02166368790
پشتیبانی شرکت : 09122502137
با مدیریت مجتبی طالعی
پاکسازی کامل سرویس های ویندوز
پاکسازی کامل سرویسهای ویندوز

هر کدام از فعالیتهای ویندوز از قبیل بهروزرسانی ویندوز، پیغامهای ویندوز، پوستهی ویندوز و... را سرویسهای مختلفی مدیریت میکنند؛ همچنین با نصب نرمافزارهای مختلف نیز سرویسهای جدیدی به لیست سرویسهای فعال سیستم اضافه خواهند شد. مطمئناً شما مایل به فعال بودن تمامی سرویسهای موجود نیستید و تعدادی از آنها را غیرفعال خواهید کرد.
اما به مرور زمان و با شلوغ شدن لیست سرویسها، شاید پاکسازی سرویس بیمصرف را راه بهتری از غیرفعال کردن آن بیابید. این موضوع زمانی اهمیت بیشتری پیدا میکند که بعضی مواقع با Uninstall شدن ناقص بعضی از نرمافزارها، گزینه مربوط به سرویس آن همچنان در لیست باقی خواهد ماند. در این ترفند طریقهی پاکسازی کامل یک سرویس را در سیستمعامل ویندوز شرح خواهیم داد.
برای این کار:
ابتدا
دکمههای Win+R را فشرده و در کادر Run عبارت services.msc را تایپ کنید و
Enter را بفشارید. در پنجرهای که باز میشود تمامی سرویسهای فعال و
غیرفعال را مشاهده خواهید کرد.
سرویس مدنظر خود را انتخاب کرده و بر روی آن دوبارکلیک کنید.
در پنجرهی بعد که مشخصات سرویس را نمایش میدهد، شما میتوانید با کلیک بر روی دکمهی Stop، سرویس در حال اجرا را متوقف نمایید؛ همچنین با باز کردن منوی کشویی مقابل عبارت Startup Type و انتخاب Disable، اجرای همگام سرویس با ویندوز غیرفعال خواهد شد.
اما هدف ما پاک کردن سرویس است؛ لذا در بخش Service Name نام سرویس را به خاطر بسپارید.
سپس دوباره دکمههای Win+R را فشرده و در کادر Run عبارت CMD را تایپ کنید و دکمهی Enter را بفشارید.
در صفحهی باز شده موسوم به محیط خط فرمان، برای پاک کردن سرویس مدنظر دستور زیر را به کار میبریم:
sc delete ServiceName
به جای ServiceName، نام سرویس مربوطه را جایگزین کنید. توجه داشته باشید که اگر نام سرویس چند کلمهای و حاوی Space میباشد از دو کوتیشن استفاده خواهیم کرد ("Service Name").
در صورتی که عملیات با موفقیت انجام شود پیغام زیر را مشاهده خواهید کرد:
[SC] DeleteService SUCCESS
به عنوان مثال برای پاکسازی سرویس Google Update دستور زیر را وارد مینماییم:
sc delete gupdate
روش دیگر، استفاده از رجیستری است. برای این کار:
دکمههای Win+R را فشرده و در کادر Run عبارت regedit را تایپ کنید و دکمهی Enter را بفشارید.
سپس در ویرایشگر رجیستری و از پنل سمت چپ به مسیر زیر بروید:
HKEY_LOCAL_MACHINE\SYSTEM\CurrentControlSet\Services
در این بخش نام تکتک سرویسهای ویندوز را مشاهده خواهید کرد.
برای پاکسازی سرویس مورد نظر کافیست بر روی آن راستکلیک کرده و گزینهی Delete را انتخاب نمایید.
در پایان یک بار سیستم خود را از نو راهانداری کنید.
تذکر: پس از پاکسازی سرویس، راهی برای برگرداندن آن وجود ندارد؛ پس از انتخاب سرویسی که قصد پاک کردنش را دارید اطمینان حاصل کنید، چرا که در صورت پاک کردن سرویسهای حیاتی ویندوز، سیستم شما دچار مشکلات جدی خواهد شد.
رفع مشکل عدم نمایش نوار Language در تسکبار
رفع مشکل عدم نمایش نوار Language در تسکبار

یکی از مشکلات شایعی که در محیط ویندوز ممکن است برای کاربران پیش بیاید ناپدید شدن ناگهانی نوار انتخاب زبان (Language Bar) در نوار تسکبار ویندوز است. به طوری که حتی با وجود فعال بودن گزینهی مربوطه در کنترل پنل ویندوز، همچنان نوار انتخاب زبان نمایش داده نمیشود. اگر شما هم دچار این مشکل شدهاید، در این ترفند نحوهی رفع این مشکل را برای شما بازگو میکنیم.
پیش از هر کاری اطمینان پیدا کنید که نمایش Language Bar در Taskbar فعال شده است.
بدین منظور:
ابتدا
کلیدهای ترکیبی Win+R را زده و در Run عبارت Control Panel را وارد
نمایید تا وارد محیط Control Panel ویندوز شوید. سپس Region and Language
را انتخاب نمایید. در پنجرهی باز شده به تب Keyboards and Languages
بروید. سپس بر روی دکمهی Change keyboards کلیک کنید. در پنجرهی جدید به
تب Language Bar بروید. اکنون اطمینان پیدا کنید که گزینهی Docked in
the taskbar انتخاب شده باشد. در صورتی که این چنین نیست، این گزینه را
فعال نموده و پنجرههای باز را OK کنید.
اما در صورتی که این گزینه در Control Panel فعال است، اما همچنان خبری از نوار انتخاب زبان در تسکبار نیست، بدین صورت اقدام کنید:
ابتدا کلیدهای ترکیبی Win+R را بزنید تا پنجرهی Run باز شود.
عبارت regedit را وارد کنید و Enter را بزنید تا پنجرهی Registry Editor گشوده شود.
اکنون به مسیر زیر بروید:
HKEY_LOCAL_MACHINE\Software\Microsoft\Windows\CurrentVersion\Run
حال در سمت راست پنجره و در فضای خالی آن راستکلیک کنید و از منوی New گزینهی String Value را انتخاب نمایید.
نام این رشته را CTFMon قرار دهید.
بر روی این رشته دوبار کلیک کنید و مقدار Value Data را به شکل زیر وارد کنید:
“ctfmon”=”CTFMON.EXE”
در پایان سیستم خود را مجدداً راهاندازی کنید.
خواهید دید که با راهاندازی مجدد ویندوز، نوار Language مجدد در Taskbar پدیدار شده است.
همچنین در صورتی که میخواهید بدون نیاز به راهاندازی مجدد ویندوز و در همان لحظه نوار زبان را بازیابی کنید:
ابتدا کلیدهای Win+R را بزنید تا Run باز شود.
سپس عبارت CTFMON.EXE را وارد کرده و Enter بزنید.
آموزش غیر فعال کردن کنترل پنل در ویندوز 7
آموزش غیر فعال کردن کنترل پنل در ویندوز 7

مهمترین قسمت سیستم عامل ،
کنترل پنل می باشد . صفحه ای که تمام آیکون های مربوط به تنظیمات قسمت
های مختلف در آن قرار داده شده است .
همانطور که از اسم آن مشخص است ، کنترل تمام قسمت های ویندوز مربوط به Control Panel می شود .
این آموزش برای کسانی مفید می باشد که
دوست ندارند کاربران دیگر به این قسمت دسترسی داشته باشند ، دلیل این امر
هم ممکن است به خاطر تغییراتی باشد که از طرف کاربر ادمین بر روی ویندوز
ست شده و از طرف دیگر کاربران این تنظیمات تغییر می کند .
چه راه حلی
وجود دارد تا کاربران دیگر نتوانند به این قسمت دسترسی داشته باشند ؟ در
ادامه روشی را توضیح میدهم که بوسیله آن می توانید کنترل پنل ویندوز 7 را
غیر فعال کنید
1. برای شروع بر روی منوی استارت ویندوز کلیک کرده و در کادر جستجو تایپ کنید gpedit.msc وکلید Enter را بزنید .
2. چند لحظه صبر کنید تا صفحه تنظیمات نمایش داده شود . ویزارد Local Group Policy Editor نمایش داده می شود .
بر روی گزینه مدیریتی User Configuration کلیک کنید .
همانطور که مشاهده می کنید این قسمت دارای 3 زیر مجموعه می باشد .
بر روی گزینه Adminitrative Templates کلیک کنید .
بعد از انتخاب فولدر Adminitrative Templates تنظیمات آن در کادر روبرو نمایش داده می شود .
گزینه Control Panel از کادر روبرو را انتخاب و بر روی گزینه Prohibit access to the Control Panel کلیک کنید .
3. صفحه تنظیمات Prohibit access to the Control Panel نمایش داده می شود . با انتخاب گزینه Enabled کنترل پنل غیر فعال می شود . اگر دقت کنید Control Panel در آیکون استارت ویندوز 7 وجود ندارد و اگر از کادر Search آن را جستجو کنید با ارور زیر روبرو می شود . برای فعال کردن کنترل پنل گزینه Not Configured را انتخاب کنید .

نصب مودم ADSL2+
 نصب مودم ADSL در محل کاربران : پس ازخریداری اینترنت پرسرعت اولین کار نصب مودم ADSL می باشد که بیشتر شرکت هایی که در زمینه اینترنت پرسرعت فعالیت می کنند مودم ADSL
را خودشان برای مشتریان شان نصب می کنند.گاهی اوقات پیش می آید که مودم
ADSL درست وصل نمی شود یا پسورد اینترنت پرسرعت عوض شده و نیاز به تنظیم
مجدد مودم می باشد در این صورت شرکت ارائه دهنده خدمات اینترنت پرسرعت
مسئولیتی را در قبال نصب مجدد مودم ندارد و کاربر نمی داند که چطور مودم ADSL خود را مجددا نصب کند.
نصب مودم ADSL در محل کاربران : پس ازخریداری اینترنت پرسرعت اولین کار نصب مودم ADSL می باشد که بیشتر شرکت هایی که در زمینه اینترنت پرسرعت فعالیت می کنند مودم ADSL
را خودشان برای مشتریان شان نصب می کنند.گاهی اوقات پیش می آید که مودم
ADSL درست وصل نمی شود یا پسورد اینترنت پرسرعت عوض شده و نیاز به تنظیم
مجدد مودم می باشد در این صورت شرکت ارائه دهنده خدمات اینترنت پرسرعت
مسئولیتی را در قبال نصب مجدد مودم ندارد و کاربر نمی داند که چطور مودم ADSL خود را مجددا نصب کند.
شرکت امداد رایانه طالعی آمادگی خود را در زمینه آموزش اینترنت , نصب مودم ADSL در محل و خدمات اینترنتی اعلام می دارم.
!هنگام ارائه خدمات کامپیوتر آنتی ویروس اورجینال یکساله رایگان هدیه بگیرید
پشتیبان گیری کامپیوتر
پشتیبان گیری اطلاعات : متاسفانه امروزه کمتر مدیری را می توان پیدا کرد که به فکر بک آپ گیری ازسیستم ها شرکت باشد. اکثر مدیران شرکت ها از اهمیت بک آپ گیری از سیستم های شرکت بی اطلاع هستند و این کار را کار بیهوده ای می دانند.اما کم اهمیت بودن این مسئله نزد مدیران می تواند مشکلات جبران نشدنی را برای آنها به وجود اورد.
اکثر کامپیوتر هایی که در شرکت ها می باشند شامل اطلاعات مفیدی برای کاربران خود و مدیران شرکت ها می باشد .حال فرض کنید یک روز صبح وقتی برای کار با یکی از همین کامپیوترها پیشت میز می نشینید می بینید که سیستم دچار مشکل شده و ویندوز آن بالا نمی آید و پس از بررسی متوجه می شوید که هارد دیسک آن به هر دلیلی سوخته و تمام اطلاعات مفیدتان از بین رفته است. اهمیت این موضوع وقتی بیشتر می شود که شما ساعت ها وقت صرف تهیه یک پروژه کرده اید اما در یک لحظه تمام اطلاعات شما از بین رفته و برای تهیه مجدد آن اطلاعات باید ساعت ها وقت صرف کنید تا مجددا آن را تهیه کنید حال اگر از ابتدا با صرف هزینه ای کم از اطلاعات خود نسخه پشتیبان تهیه می کردید در این لحظه هیچ مشکلی نداشتید و با خیالی آسوده می توانستید اطلاعات خود را بازیابی کنید.
شرکت امداد رایانه طالعی با سال ها تجربه قادر است با بهترین شیوه از اطلاعات شما نسخه پشتیبان تهیه کند و به صورت بایگانی شده تحویل مشتری دهد تا در مواقع ضروری بتواند اطلاعات خود را به راحتی بازیابی نماید.







