شرکت خدمات کامپیوتر طالعی
تعمیر کامپیوتر نصب ویندوز نرم افزار کامپیوتر فروش رایانه خرید ارزان ارتقا سیستم مشاوره رایگانشرکت خدمات کامپیوتر طالعی
تعمیر کامپیوتر نصب ویندوز نرم افزار کامپیوتر فروش رایانه خرید ارزان ارتقا سیستم مشاوره رایگانچاقوی کباب ترکی دستی ارزان
چاقو کباب ترکی
قیمت 190هزار تومان
طول با دسته 67 سانتیمتر
طول تیغه استیل 54 سانتیمتر
پهنا 5 سانتیمتر
مارک دایموند ساخت کشور چین
#چاقو_کباب_ترکی تیغه استیل برای برش گوشت #کباب_ترکی به صورت لایه های نازک و یکنواخت
#چاقو #گوشت_کباب_ترکی و یا #دونر_کباب رو بر اساس میزان دلخواهتان و بر اساس میزان پخته شده برش دهید.
دسته چاقو #دونر مقاوم به حرارت می باشد تا در اثر حرارت بالا آسیب نبیند.
دسته های این #چاقوکباب_ترکی به گونه ای طراحی شده اند تا در هنگام استفاده دست خسته نمی شود.
#چاقو_دونر_کباب ابزاری راحت و دقیق برای #برش_گوشت کباب ترکی
جنس تیغه ی چاقو استیل نگیر 304
#چاقوی_شاورما دستی به دلیل بلندی کمی سنگین است ولی تسلط روی میله ای که روی آن #شاورما هست بیشتر شده و بریدن با #چاقوشاورما راحتر می باشد.

ارائه دستگاه کباب ترکی و چاقو به همراه یک سال گارانتی و ده سال خدمات پس از فروش تقدیم مشتریان می گردد.
پاتیل سرخ کن صنعتی تابه گردان یک میلیونی
دستگاه تابه
 تابه گردان
به منظور سرخ کردن مرغ و ماهی در حجم های بالا در هتل ها ، رستوران ها و تالارهای پذیرایی مورد استفاده قرار می گیرد.
ساخت بدنه داخلى و خارجى دستگاه پاتیل تماما از ورق استیل
تابه گردان
به منظور سرخ کردن مرغ و ماهی در حجم های بالا در هتل ها ، رستوران ها و تالارهای پذیرایی مورد استفاده قرار می گیرد.
ساخت بدنه داخلى و خارجى دستگاه پاتیل تماما از ورق استیل
ماهیتابه گردان
 مجهز به مکانیزم تخلیه کامل لگن و چرخش۹۰درجه تابه به صورت بسیار ساده
دارای پوشش سه لایه تفلون صنعتی در داخل لگن جهت جلوگیری از چسبیدن مواد غذایی به تابه
سهولت در نظافت و بهداشت برای تجهیزات رستوران ، دسترسى آسان به تمامى قسمت ها جهت سرویس سریع به سبب طراحى مهندسى
مجهز به مکانیزم تخلیه کامل لگن و چرخش۹۰درجه تابه به صورت بسیار ساده
دارای پوشش سه لایه تفلون صنعتی در داخل لگن جهت جلوگیری از چسبیدن مواد غذایی به تابه
سهولت در نظافت و بهداشت برای تجهیزات رستوران ، دسترسى آسان به تمامى قسمت ها جهت سرویس سریع به سبب طراحى مهندسى
تابه گردان
 دارای یک سال گارانتی و خدمات پس از فروش می باشد.
قیمت : یک میلیون تومان
ابعاد : 90در90در85 سانتیمتر
دارای یک سال گارانتی و خدمات پس از فروش می باشد.
قیمت : یک میلیون تومان
ابعاد : 90در90در85 سانتیمتر
ماشین شارژی کامپیوتری
فروش قطعات کامپیوتری ماشین شارژی کودکان با بهترین کیفیت که قابلیت نصب روی انواع مدل های این اسباب بازی هوشمند را دارا می باشد.

خرید کامپیوتر دسته دوم
خرید کامپیوتر دسته دوم
با کلیه امکانات و تجهیزات ارزان و با کیفیت
فروش کامپیوتر کهنه
تعمیرات کامپیوتر تهران رایانه
کامپیوتر ارزان
کامپیوتر جدید
کلیه خدمات تخصصی کامپیوتری
تلفن شرکت : 02166368790
پشتیبانی شرکت : 09122502137
با مدیریت مجتبی طالعی
نصب یک پرینتر روی شبکه کامپیوتر
نصب یک پرینتر روی شبکه کامپیوتر
یکی از دستگاههای جانبی که احتمالاً به آن احتیاج خواهید داشت، چاپگر و یا Printer نام دارد. میتوانید چاپگر را مستقیماً از طریق یکی از پورتهای USB به کامپیوتر متصل نموده و از آن استفاده کنید. همچنین میتوانید از چاپگری استفاده کنید که از طریق شبکه در دسترسی قرار دارد. نصب چاپگر در آخرین نسخهی سیستم، کار سادهای است. اکنون فرآیند نصب یک چاپگر را بررسی خواهیم کرد.
ابتد چاپگر را به کامپیوتر متصل نمایید، احتمالاً از یک پورت USB برای این کار استفاده خواهید کرد. چراکه این روش، رایجترین روش اتصال به کامپیوتر است. در بخشهای گذشته با ظاهر پورت USB آشنا شدید. هنگامی که چاپگر از طریق USB یه کامپیوتر متصل شد، چاپگر را روشن کنید. دیسکهایی که در جعبهی چاپگر قرار دارد و حاوی نرمافزارهای نصب چاپگر میباشند را فراموش کنید. احتمالاً این نرمافزارها قدیمی شدهاند. ویندوز درایور صدها مدل چاپگر را در خود دارد. درایور نرمافزاری است که به کمک آن کامپیوتر چاپگر را شناسایی میکند.
لحظاتی پس از اولین اتصال چاپگر، به خصوص که اگر چاپگر اولین بار به کامپیوتر متصل شده باشد، ویندوز آن را شناسایی کرده و بلافاصله شروع به نصب درایور میکند. در این حالت یک آیکون کوچک در پایین سمت راست صفحه دیده خواهد شد. لحظاتی بعد، پیغامی شبیه این را خواهید دید:

در این پیغام نوشته شده است که دستگاه، آمادهی استفاده میباشد. این آسانترین راه نصب یک چاپگر است. چرا که ویندوز تمام کارها را انجام میدهد.
حال تصور کنید که چاپگر مورد استفاده، قدیمی باشد، به طور خودکار شناسایی نشود و یا چاپگر به روشی غیر از پورت USB مانند اترنت یا بلوتوث به کامپیوتر متصل شود. در این حالت باید ویزارد Add Printer را اجرا کرده و مراحل نصب را به صورت دستی انجام دهید.
روی دکمهی Start و سپس بر روی Devices and Printer کلیک کنید.

در کادر باز شده بر روی دکمهی Add a printer کلیک کنید.

در این ویزارد، دو گزینه وجود دارد. Add a local printer در مواقعی استفاده میشود که چاپگر مستقیماً به کامپیوتر متصل باشد.
گزینه دیگر به به مواردی اختصاص دارد که پرینتر از طریق شبکه و یا به صورت بیسیم یا بلوتوث، به کامپیوتر وصل میشود.

چنانچه چاپگر قدیمی بوده و از طریق پورتهای قدیمی به کامپیوتر متصل شده است، گزینهی اول را کلیک کنید. در صفحهی بعد در منوی باز شوی بالا، باید پورتی را که چاپگر به آن متصل شده است را انتخاب کنید. LPT1 رایجترین نوع است. روی Next کلیک کنید.

در این صفحه قسمتی به نام Manufacturer وجود دارد. در این قسمت، فهرست شرکتهای تولیدکننده دیده میشود. شرکت مورد نظر را انتخاب کنید. حال در قسمت Printers، مدل چاپگر مورد استفاده را برگزینید. چنانچه مدل چاپگر شما در فهرست چاپگرها وجود نداشت باید به وبسایت شرکت سازنده جهت دانلود درایور چاپگر مورد نظر مراجعه کنید. احتمال اینکه مجبور به این کار شوید، بسیار اندک است. مگر اینکه چاپگر مذکور، گمنام و یا قدیمی باشد.

از آنجایی که این چاپگر پیش از این نصب شده است، باید تعیین کنیم که درایور آن مجدداً نصب شود و یا از همان استفاده شود. در صورتی که اولین بار پرینتر را نصب میکنید، این صفحه را نخواهید دید. سپس روی Nextکلیک کنید.

در فیلد Printer name، میتوانید نام دیگری برای چاپگر انتخاب کنید. در غیر این صورت بدون تغییر دادن نام پیشفرض، دکمهی Next را کلیک کنید.

اکنون ویندوز، درایور مناسب برای چاپگر انتخاب شده را نصب مینماید.
پس از این کار در صفحهی Printer sharing دو گزینه ظاهر میگردد. گزینهی دوم مخصوص به اشتراک گذاشتن چاپگر از طریق شبکه میباشد. در این مورد گزینهی اول را انتخاب کنید. و روی Next کلیک نمایید.

در صفحهی پایانی گزینهای به نام Set as defult printer وجود دارد. با فعال کردن این گزینه، چاپگر جدید به عنوان چاپگر پیشفرض سیستم انتخاب میشود. همچنین دراین صفحه دکمهای به نام Print a test page دیده میشود. با کلیک روی آن یک صفحه به طوری آزمایشی چاپ میشود تا از عملکرد صحیح چاپگر اطمینان پیدا کنید. در پایان روی دکمه finish کلیک کنید.

اکنون در قسمت Devices and printers میتوانید چاپگری را که نصب کردهاید در کنار چاپگرهایی که قبلاً نصب شدهاند مشاهده کنید.

چنانچه چاپگر از طریق اترنت، وایفای یا بلوتوث به شبکه متصل میگردد، برای نصب آن باید مجدداً روی دکمهی Add a printer کلیک نمایید و گزینه دوم را انتخاب کنید.

در این صفحه، ویندوز برای یافتن چاپگرهای موجود، شبکه را جستجو مینماید. پس از یافتن چاپگر، مراحل بعد، مانند افزودن چاپگر از طریق کابل میباشد. در صورتی که چاپگر مورد نظر یافت نشد، روی گزینه … The printer that کلیک کنید:

این عبارت یعنی؛ چاپگری که من میخواهم در این فهرست وجود ندارد. در این صورت باید احتمالاً از مرکز IT و یا کسی که به این کار آشنایی داشته باشد، کمک بگیرید، چراکه در این شرایط به اطلاعات خاصی دربارهی شبکه و چاپگر مورد نظر، نیاز خواهید داشت.
چاپگر مورد نظر را از این لیست انتخاب نموده و بر روی Next کلیک کنید. به این ترتیب ویندوز شروع به نصب پرینتر میکند.

کادر بعدی نیز بر روی Next

و در نهایت بر روی Finish کلیک کنید.

در صفحهی Devices and Printers، مشاهده میکنید که پرینتر مورد نظر نصب شده است.

برای حذف یک پرینتر نیز کافی است در همین صفحه، پس از انتخاب پرینتر، بر روی دکمهی Remove Device کلیک کنید.

پس از کلیک روی Yes، چاپگر مورد نظر حذف میشود.

همانطور که گفته شد، احتمال به وجود آمدن مشکل در نصب پرینتر، بسیار کم است. به احتمال زیاد، چاپگرها با اتصال به USB و یا انتخاب آنها در ویزارد Add printer نصب خواهند شد.
آموزش به اشتراک گذاری پرینتر
نکته: در این آموزش من از نسخه های 32 بیتی ویندوز 7، ویستا و XP بر روی شبکه خانگی و چاپگر HP PSC 1500 (مدل پرینتر خودم) ، استفاده نمودم. اما به خاطر داشته باشید خصوصیات هر چاپگر متفاوت است بنابراین پیدا کردن و نصب درایور درست متفاوت خواهد بود.
تنظیمات لازم برای به اشتراک گذاشتن چاپگر در ویندوز ویستا
برای به اشتراک گذاشتن چاپگر ، بر روی Start کلیک کرده و در فیلد جستجو ، عبارت Printers را تایپ کنید.

بر روی چاپگر مورد نظر که می خواهید به اشتراک بگذارید کلیک راست نموده و از لیست کشوئی باز شده گزینه Sharing را انتخاب کنید.

در کادر بعدی ، از سربرگ Sharing ، دو گزینه موجود را تیک زده و Ok کنید.

تنظیمات لازم برای به اشتراک گذاشتن چاپگر در ویندوز ایکس پی
برای به اشتراک گذاشتن چاپگر را از XP بر روی Start کلیک کرده و سپس Printers and faxes را انتخاب کنید.

در پنجره Printers and faxes بر روی چاپگر مورد نظر راست کلیک کرده و همانند بالا گزینه Sharing را انتخاب نمایید.
در کادر باز شده از سربرگ Sharing ، گزینه Share this printer را تیک زده و در فیلد زیری یک نام برای اشتراک خود تایپ کنید.
اضافه کردن این پرینتر به ویندوز 7
حالا که ما تنظیمات لازم برای اشتراک گذاری پرینتر در ویندوز ویستا و ایکس پی را اعمال نمودیم، حال باید چاپگر را به ویندوز7 اضافه کنید. لذا بر روی Start کلیک نموده و گزینه Devices and printers را انتخاب می کنیم.

در کادر باز شده بر روی کلید Add a printers کلیک نمایید.

با باز شدن کادر بعدی بر روی Add a network….. کلیک کنید.
حالا در کادر بعدی گزینه های به اشتراگ گذاشته شده چاپگر در ویندوز ویستا و ایکس پی به نمایش گذاشته شده اند که با انتخاب دلخواه یکی از این گزینه ها و زدن کلید Next به مرحله بعدی میرویم.
چاپگر با موفقیت اضافه شده. برای ادامه بر روی Next کلیک کنید.
حالا شما می توانید آن را به عنوان چاپگر پیش فرض تنظیم و به منظور بررسی عملکرد درست یا نادرست بودن تنظیمات بر روی کلید Print a test page کلیک کرده تا یک نسخه چاپی ایجاد گردد.
روش جایگزین
اگر روش بالا کار نکرد و انجام تست چاپگر با پیغام زیر مواجه گردید ، شما می توانید موارد زیر را برای هر دو XP یا ویستا را امتحان کنید.

در پنجره Add Printer را تحت یک چاپگر ما باید چاپگر را با نام و یا TCP / IP بیابیم لذا با انتخاب گزینه Select a shared printer by name بر روی کلید Browse کلیک نموده تا لیست کامپیوترهای به اشتراک گذاشته شده برای شما نمایان گردد. حال به دلخواه یکی از این کامپیوترها رو انتخاب کنید. در این مثال ما با توجه به فهرست موجود یکی را انتخاب و بر روی آن کلیک می کنیم.
در پنجره Network Security رمز عبور شبکه را وارد می کنیم. البته این رمز عبور مربوط به مدیر کامپیوتر انتخاب شده است.

در حال حاضر چاپگر مورد نظر را مشاهده می کنیم ، آن را انتخاب کنید.
صبر کنید تا ویندوز به چاپگر متصل و نصب گردد.

پس از موفقیت در اتصال در کادر بعدی بر روی Next کلیک کنید.
حالا شما می توانید آن را به عنوان چاپگر پیش فرض ، یک صفحه تست انجام دهید تا مطمئن شوید همه چیز درست کار می کند.
اگر دقت کرده باشید در قسمن Printers and faxes نام چاپگر به اشتراگ گذاشته شده را خواهید دید.

آموزش اضافه کردن و به اشتراک گذاری پرینتر در شبکه
پرینترهای امروزی دو مدل ارتباطی دارند. یا مستقیما به کامپیوتر ما متصل میگردند که پرینترهای خانگی و بسیاری از پرینترهای موجود از این نوع ارتباط استفاده میکنند و یا قابلیت اتصال به شبکه را دارند (بصورت کابلی یا وایرلس). امروز قصد داریم آموزش گام به گامی را ارائه کنیم که بتوانید چاپگر خود را با دیگر کاربران درون شبکه به اشتراک بگذارید؛ به برخی از آنها اجازه استفاده و به برخی این اجازه را ندهید!
برای به اشتراک گذاری و اتصال پرینتر به شبکه ابتدا آن را روشن کرده و به کامپیوتر متصل نمایید. اگر کامپیوتر دارای پورت شبکه است میتوانید کابل شبکه را به آن اتصال دهید. سپس file and printer sharing را روشن کنید. در ویندوز ۷ داریم:
ابتدا به Control Panel\Network and Sharing Center\Advanced sharing settings بروید.
برروی فلش کوچک کنار current profile کلیک کنید تا تنظیمات باز شود.
file and printer sharing را پیدا کنید و آن را برروی حالت Turn on file and printer sharing قرار داده و در انتها تغییرات را ذخیره کنید.

الان باید پرینتر را به اشتراک بگذارید.
اشتراک گذاری پرینتر

برروی پرینتری که میخواهید در شبکه به اتراک گذاشته شود راست کلیک کرده و Printer properties را انتخاب کنید.
به سربرگ Sharing بروید و Share this printer را انتخاب کنید.

الان چاپگر شما در شبکه قابل دسترسی است و کاربران میتوانند از آن استفاده کنند.
اضافه کردن پرینتر تحت شبکه
برروی Add a printer کلیک کنید.
برروی Add a network, wireless, or Bluetooth printer کلیک و shared printer را انتخاب کنید.

در انتهای انجام این تنظیمات پرینتر شما در شبکه اضافه و قابل استفاده است.
آموزش تصویری شبکه کردن چند کامپیوتر با استفاده از سوییچ
ولی اگر بیشتر از دو تا کامپیوتر دارید میتوانید یک switch تهیه کنید، سپس با استفاده از کابل های شبکه استاندارد ،یک کابل از هر کامپیوتر به سویچ وصل کنید.
 |
بعد از اینکه اتصالات سخت افزاری را وصل کردید به قسمت control panel رفته و network & sharing را انتخاب می کنید وسپس روی Local Area Connection کلیک می کنید که پنجره ای باز می شود و در این قسمت گزینه properties را می زنید و قسمت Internet Protocol ver4 را انتخاب کرده و دوباره properties را می زنید.سپس IP Address را وارد می کنید.
که به طور مثال در کامپیوتر اول IP را 192.168.1.10 قرار می دهید و در کامپیوتر های بعدی باید رنج IP وارد شده 192.168.1.X باشد که X بین 1 تا 254 می تواند باشد. فقط باید دقت کرد که IP وارد شده تکراری نباشد.
در قسمت Computer name هم باید اسم کامپیوترها با هم متفاوت باشند ولی در یک گروه کاری (workgroup)باشند.
بعد اگر کابل کشی درست انجام شده باشد نباید علامت ضرب در قرمز رنگی روی کار تهای شبکه بیفتد و اگر تنظیمات شبکه هم درست باشند نباید علامت مثلث زرد رنگی روی آنها بیفتد.در اینصورت شبکه آماده است.
برای به اشتراک گذاشتن اطلاعات باید روی پوشه مورد نظر کلیک راست کرده و گزینه Sharing را انتخاب کنید و سپس Advanced Sharing راانتخاب می کنید ،پنجره ای باز می شود که در این پنجره باید گزینه share this folder را تیک بزنید تا بقیه بتوانند از آن پوشه استفاده کنند.در صورتی که بخواهید کاربرهای کامپیوترهای دیگر فقط بتوانند اطلاعات به اشتراک گذاشته را ببینند و نتوانند تغییری دهند باید در قسمت permission فقط قابیت Read را تیک بزنید.
|
|
برای share کردن، حتی می توانید پرینتر و cd drive و مودم سیستمتان را به اشتراک بگذارید تا بقیه هم استفاده کنند.
در صورتی که مودم ویا پرینتر شما پورت شبکه(RJ-45) داشته باشد می توانید آنها را مستقیم به سوییچ وصل کنید و مثل کامپیوترها به آنها IP اختصاص دهید.
برای اینکه بخواهید از اطلاعات share شده در شبکه استفاده کنید باید وارد network شده واسم کامپیوتر مورد نظر را انتخاب کرد تا بتوانید به اطلاعات دسترسی داشته باشید.و یا می توانید در نوار آدرس my computer اسم کامپیوتر مورد نظرتان را و یا IP آن رابه صورت زیر وارد نمایید.

شبکه کردن چند کامپیوتر وایرلس در ویندوز 7

همان طور که میدانید فناوری وایرلس در تمامی دستگاه های الکترونیکی از
جمله LapTop ها و تلفن های همراه هوشمند و کامپیوترهای رومیزی و حتی کنسول
های بازی وجود دارند.
شبکه های وایرلس بر خلاف شبکه های سیمی از نظر
مکان محدود نیستند و همیشه و همه جا در دسترس هستند. مانند شبکه های تلفن
همراه, شما در هر جای دنیا که باشید میتونید از این شبکه بدون محدودیت
مکانی استفاده کنید.
قبلا در این قسمت شبکه کردن دو کامپیوتر را به وسیله کابل با یکدیگر آموختیم اما برای شبکه کردن چند کامپیوتر به وسیله کابل به تجهیزاتی از جمله هاب شبکه و سویچ نیاز هست که اصلا به سرفه نیست !
در شبکه وایرلس شما برای اتصال چند کامپیوتر نیاز به هیچ تجهیزاتی ندارید
در این روش شما با ساختن یک شبکه Ad Hoc میتونید چندین کامپیوتر را با هم
شبکه کنید وحتی اینترنت را به راحتی بین کامپیوترها به اشتراک بگذارید.
آموزش:
تجهیزات لازم برای شبکه کردن به صورت وایرلس:
1- دو عدد کامپیوتر به همراه کارت شبکه وایرلس و یا دو عدد لپ تاپ ( همه لپ تاپ ها کارت شبکه وایرلس دارن ) تصویری از کارت شبکه وایرلس دسکتاپی
2- ویندوز 7 یا ویندوز سرور 2008 یا ویندوز 8
راه اندازی شبکه Ad Hoc :
1- وارد Control Panel شوید و روی Network and Internet کلیک کنید سپس روی
Network and Internet sharing کلیک کنید حالا روی Setup a new connection
or network کلیک کنید.
شاخه مسیر: Control Panel\Network and Internet\Network and Sharing Center

2- در پنجره باز شده روی Set up a wireless ad hoc ( Computer to Computer ) Network کلیک کنید.

3- روی Next کلیک کنید:
در قسمت Network Name یک نام دلخواه برای شبکه وایرلس خود انتخاب کنید
در قسمت Security type حالت WPA2-Personal رو انتخاب کنید ( به دلیل امنیت بیشتر این گزینه بهترین انتخاب هست )
در قسمت Security Key یک رمز 8 تا 64 رقمی برای شبکه خود بزارید
تیک گزینه Save this network را بزنید و روی Next کلیک کنید

4- در این قسمت مشخص میشه که شبکه شما راه اندازی شده. اگر نیاز دارید که اینترنت بین کامپیوتر ها به اشتراک گذاشته شود روی Turn On Internet Connection sharing کلیک کنید و سپس روی Close کلیک کنید.


5- خوب شبکه شما در این قسمت درست شد. برای دسترسی به وضعیت شبکه میتونید روی آیکون Network در نوار Start ویندوز کلیک کنید.

نکته: تمام این تنظیمات رو که در بالا اشاره کردم باید در کامپیوتری انجام دهید که میخواهید سرور باشد !
6-
برای فعال و غیر فعال کردن شبکه روی آیکون Network در نوار Start ویندوز
کلیک کنید و روی شبکه خود کلیک کنید. اگر میخواهید غیر فعال شود روی
Disconnect کلیک کنید و اگر میخواهید فعال شود روی Connect کلیک کنید.
غیر فعال کردن

فعال کردن

7- بعد از فعال کردن شبکه, در کامپیوترهای دیگر با جستجوی شبکه وایرلس میتونید شبکه خود را پیدا کنید و به آن متصل شوید.
نکته: برای اتصال کامپیوتر ها به یکدیگر باید IP را برای هر کامپیوتر تعریف کنید.
تعریف IP :
1- در کامپیوتر اول که به عنوان سرور انتخاب کردید وارد Control Panel
شوید سپس روی Network and Internet کلیک کنید حالا روی Network and sharing
center کلیک کنید در سمت چپ صفحه روی Change adapter settings کلیک کنید.
2- روی کارت شبکه وایرلس ( معمولا با نام Wireless Network Connection
وجود دارد ) کلیک راست کنید سپس Properties رو بزنید. روی Internet
Protocol version 4 TCP/IP دوبار کلیک کنید.

3- تیک گزینه Use the following IP Address را بزنید
در قسمت IP Address این IP را وارد کنید: 192.168.1.1
در قسمت Subnet mask این IP را وارد کنید: 255.255.255.0

4- تمام پنجره ها را OK کنید.
نکته: در کامپیوترهای دیگر IP را به ترتیب وارد کنید. مثلا برای کامپیوتر دوم آی پی را به این صورت وارد کنید 192.168.1.2 و برای کامپیوتر سوم 192.168.1.3 و برای کامپیوتر های بیشتر این مقدار به همین ترتیب بالاتر میره.

------------------------------------------------------------
برای به اشتراک گذاری فایل ها از این روش استفاده کنید:
روی درایو یا فولدری که میخواهید در شبکه به اشتراک بگذراید کلیک راست
کرده Properties رو بزنید سپس روی سربرگ Sharing کلیک کنید روی Advanced
Sharing کلیک کنید. تیک Share this folder رو بزنید سپس روی Permission
کلیک کنید و مانند عکس زیر تیک سه گزینه Allow رو بزنید:
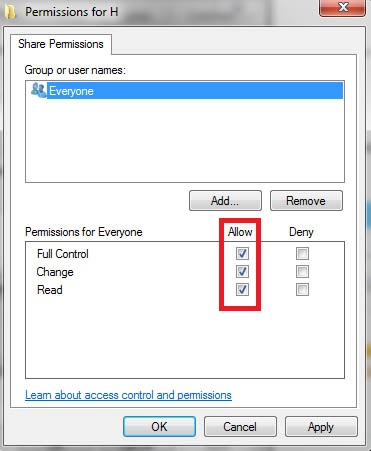
حالا تمام پنجره ها رو OK کنید.
برای نمایش فایل های به اشتراک گذاشته شده وارد My Computer شوید و از سمت چپ روی Network کلیک کنید













